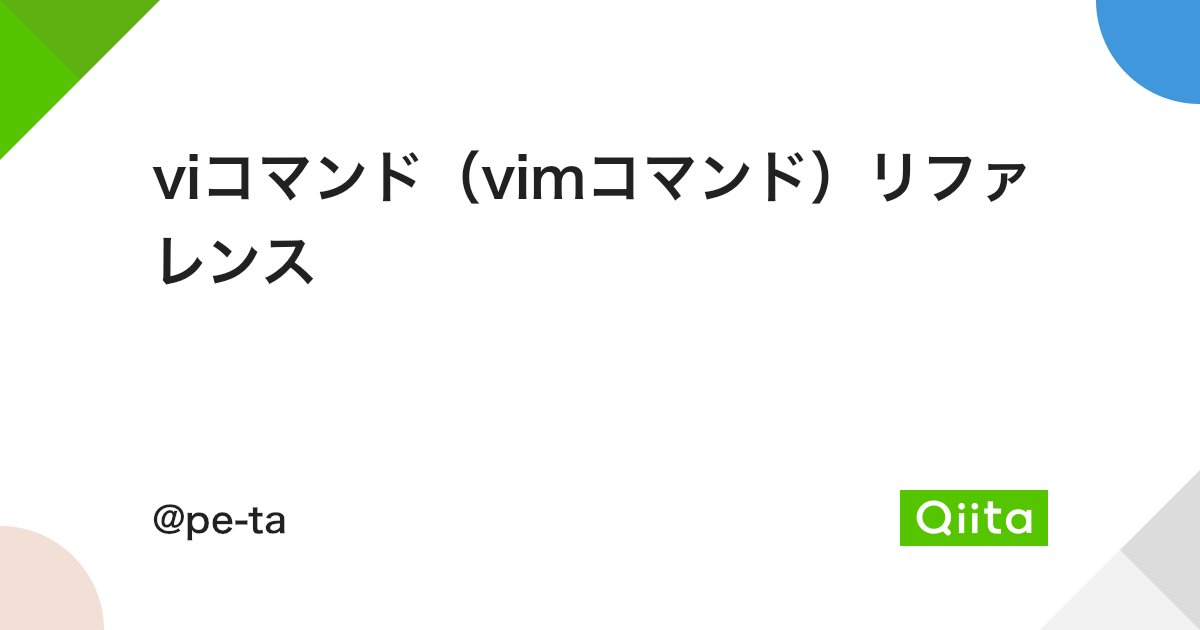macのターミナルを見やすくした話です。
結果はこんな感じです。

アプリケーションをインストールすることなく、30分くらいで簡単にできますのでぜひ試してみてください。
やったこと
- プロンプト(%とか$のこと)より前の部分をユーザー名/カレントディレクトリにした
- プロンプトより前の部分の表示に色を入れた
- lsコマンドを実行した時にフォルダとファイルに色がつくようにした
- コマンド実行後に1行改行を入れた
- 文字フォント・サイズを変えた
なんでやったの?
- ターミナルを使う業務をやりやすくするため(事務ミスがちょいちょいあった…)
- 最近githubを使ったバージョン管理の練習をしているので見やすくしたかった
前提
- mac使用者向けです
- zshで説明します
- bash での設定方法は最後にまとめて書いていますので、zshについての記述を参考にしながら入力してみてください
- 色をつけたり文字フォント大きくしたりとか見た目に特化したものになってまして、効率的に開発できる、といったような目的ではないです
- 1~4は同じファイルに記述するものを理解しやすくするためにあえてstepを分けていますので、一度に書き込んで反映させても問題ないです
内容
1. プロンプトより前の部分をユーザー名/カレントディレクトリにした
ざっくりいうと、zshを実行するときに毎度適用されるファイルを作成して、そこに指示を書き込むイメージです。
1..zshrcファイルを作成する(すでにある場合は不要)
ホームディレクトリに移動する
% cd ~ファイルを作成する
% touch .zshrc2..zshrc ファイルを編集する
viエディタで編集する(viエディタはメモ帳のようなもの)
% vi .zshrcこんな表示になってるはず

^ この表示が出たら以下をコピペする(これがプロンプトより前の部分を決める記述)
%n は「ユーザ名」、%d は「カレントディレクトリ」、%# は「ユーザー種別(%とか$とか」です
PS1="%n:%d %# "以下のコマンドを打つ
:wqEnterを押す
3.設定を反映する
% source .zshrc4.できた

memo
PS1 =の次にあるダブルクォーテーション内に表示項目のパラメータを挿入します- 今回はユーザー名・カレントディレクトリ・ユーザー種別(%)を出してます
- ユーザー名とカレントディレクトリの間に「:」を入れて、ユーザー種別(%)の間とその後ろに半角スペースを入れてます
- 順番変えたり文字列入れられるので好きなように試してみてください
- viコマンドはいろいろありますが、今回使用するのは以下です
-
i(Insert) → 編集モードにする esc(escape) →編集モードを終わる:wq→ファイルを保存して閉じる
2. プロンプトより前の部分の表示に色を入れた
さっきのPS1= 部分に書いた記述に追記します。
1..zshrcファイルを編集する
viエディタで編集する
% vi .zshrcPS1= の部分に%F{色の指定} パラメータ %f で色をつける記述を入れる
例えば、ユーザ名をマゼンタ、カレントディレクトリを黄色にするときはこんな感じ
PS1="%F{magenta}%n%f:%F{yellow}%d%f %# "2.設定を反映する
% source .zshrc3.できた

3. lsコマンドを実行した時にフォルダとファイルに色がつくようにした
lsコマンドを実行するときは ls -G が実行されるように設定します。
1..zshrcファイルを編集する
viエディタで編集する
% vi .zshrc先ほど設定した PS1= … の記述の下に追記する
まず編集モードにするために「i」を押す(最下部に「—INSERT—」って出たらおk)
iカーソルで1~2行くらい空けて以下を追記する
# lsをls -Gへ
alias ls="ls -G"こんなイメージ

esc して保存して終了する
esc キーを押す:wq2.設定を反映する
% source .zshrc3.できた

4. コマンド実行後に1行改行を入れた
1~3と同じく、.zshrcファイルに追記します。
1..zshrcファイルを編集する
viエディタで編集する
% vi .zshrcこれまで設定した記述の下に追記する
まず編集モードにする
iカーソルで1~2行くらい空けて以下を追記する
# コマンドの実行ごとに改行
function precmd() {
# Print a newline before the prompt, unless it's the
# first prompt in the process.
if [ -z "$NEW_LINE_BEFORE_PROMPT" ]; then
NEW_LINE_BEFORE_PROMPT=1
elif [ "$NEW_LINE_BEFORE_PROMPT" -eq 1 ]; then
echo ""
fi
}esc して保存して終了する
esc キーを押す:wq2.設定を反映する
% source .zshrc3.できた

5. 文字フォント・サイズを変えた
ターミナルの環境設定を変更して文字を大きくしたり、フォントを変えたりします。
1.ターミナルの環境設定を開く

2.設定を変更する
自分は以下の設定にしています
- フォント:Menlo Regular
- 文字サイズ:18
- テーマ:Pro
- カーソル:垂直バー、点滅カーソル
- カーソルの色:明るい緑

bashの方はコチラ
いかがでしたか
30分くらいでできましたでしょうか?
この内容を社内で共有したところ、エンジニアの方々はもっとカスタマイズしている話を聞きました。また良さそうな設定見つけたら追記します。
おしまい